Special Message and Item Selection Sections
Special Message Section
If a student has any special messages added in Account Setup, they will display in this section.
The Special Messages section is read-only.
The  icon will display under the student’s picture if the student has an allergen(s) listed.
icon will display under the student’s picture if the student has an allergen(s) listed.
- When cashiers click/touch a student with special messages, they will receive a warning:
- Cashiers will need to click/touch Ok to continue.
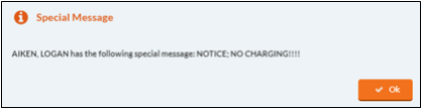
Possible Special Messages are:
Can’t have ‘Pork, Meat, etc.’.
This means that a student cannot have a certain food due to religious, ethnic or other reason, such as they are vegetarian or vegan (or the like), and a message will display stating they cannot have that food.
Charge Balance is over the maximum allowed, override Ok?
If a student is charging an amount over their limit, it will give a message. If you have security rights, you can either allow the charge or cancel the transaction. Otherwise, you will need to either remove items or add a payment.
Account does not allow charge for meals, milk or supplemental sales.
The Charge policy in Account Setup determines which items a student is allowed to charge. If charges are not allowed for an item, the item must be removed or a payment entered to cover the price of the item.
Account does not allow charge.
If the account’s charge status is set to N, it will not allow charges for any item.
Exceeded A La carte limit.
If a student has restrictions on A La Carte purchases, it will not allow supplemental sales once the limit it reached. This applies all purchases, not just charges. The A La Carte restrictions are set under the Miscellaneous tab on Account Setup.
Prohibited item cannot be served to this student.
This item is prohibited for the individual student under Account Setup.
Already bought Type 1 meal. Please select a non-reimbursable item.
The student has already received a reimbursable meal today.
Please enter a valid Student#
This means that the student number is not valid for the Serving Site. If you are serving a visitor, you need to use the Visiting Student button.
System date has changed since the serving screen was opened. Unable to proceed. To continue, close and reenter the serving screen.
This means that the serving screen was left open overnight and the date has changed. You will need to close out of the serving screen and reopen it to refresh the date.
Serving date has been closed. Unable to proceed.
This means that someone has closed the serving day from another computer. The date will need to be unclosed from the Utilities menu if more transactions need to be entered.
Served Item List Section
This displays all of the items selected to be served to the student.
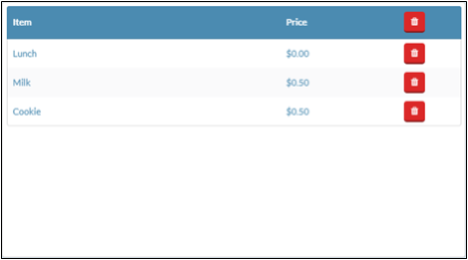
- To add more items, click the Served Item button in the Served Item Section.
- To delete an item, click the
 button.
button.
©2021 EMS LINQ Inc.
Meals Plus Web Help, 10/2019